Clickworker
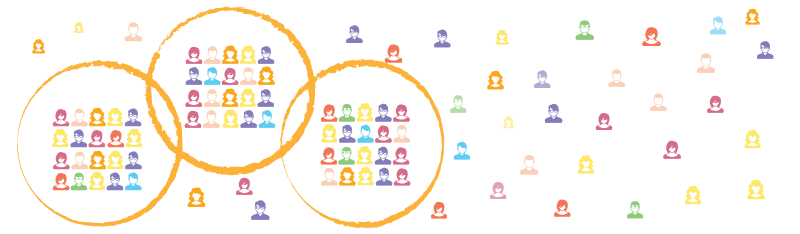
On our marketplace, you can create any number of Clickworker groups through the menu item Participant Groups “Internal”. These groups can then be selected (invited) or excluded (blocked) as participants during the order process.
A group of writers can be effectively formed from authors/Clickworkers whose previous work you found particularly impressive. This allows you to direct subsequent orders specifically to Clickworkers from your author group. This way, you can better control the results and optimize them according to your expectations.
Similarly, it can be helpful to specifically exclude certain author groups. For example, you can block authors whose style or thematic focus doesn’t match your requirements. This ensures that your orders are only processed by suitable Clickworkers.
Forming specific participant groups is highly advantageous for conducting online surveys and panel studies. By assembling a group of proven participants from previous surveys, you can specifically invite them for future questionnaires. This enables effective and continuous data collection, particularly for longitudinal studies where it’s important to track and analyze developments and changes over an extended period of time.
Conversely, it may be useful to exclude certain Clickworkers from participating in further surveys. This is especially relevant when participants have already taken part in a previous survey and their repeated participation could lead to distorted results. By specifically excluding such participants, you ensure that your survey results are representative and free from repetition influences, which improves the quality and validity of the collected data.
Below, we’ll explain step by step how to create participant groups.
Log into our marketplace with your customer access.
Select the menu item “Internal” in the left-hand column below “Participant Groups”

Click on the button: “New Participant Group”.

Give your participant group a name, add optional notes about the group for yourself if desired, and click the button “Create”.

Add participants you want to include in the group.
Click on the button “Add”. Now search for the participants you want to add to the group.
You can search for and select individual Clickworkers by their user ID. (You only receive the user IDs of workers who participated in an externally created survey if you answer “yes” to the option “Add unique ID of the Clickworker” during the job creation process. For all other jobs, user IDs are included in your order display under the tab “Data and Results”.)
Another option is to access participating Clickworkers from one of your past projects and select either individual or all Clickworkers for the group.

Both fields can be used respectively as search windows for specific Clickworkers or projects.
Put a checkmark next to the Clickworkers that you want to include in the group, then click the button “Add Selected”.

The participant group has now been created. You can remove Clickworkers from the group, add new Clickworkers, or edit the group name and notes as desired.
By activating the “Default Blocklist” or “Default Allowlist” options, you can also specify whether this group should be automatically excluded or included as a participant group for each of your orders.
Clickworker